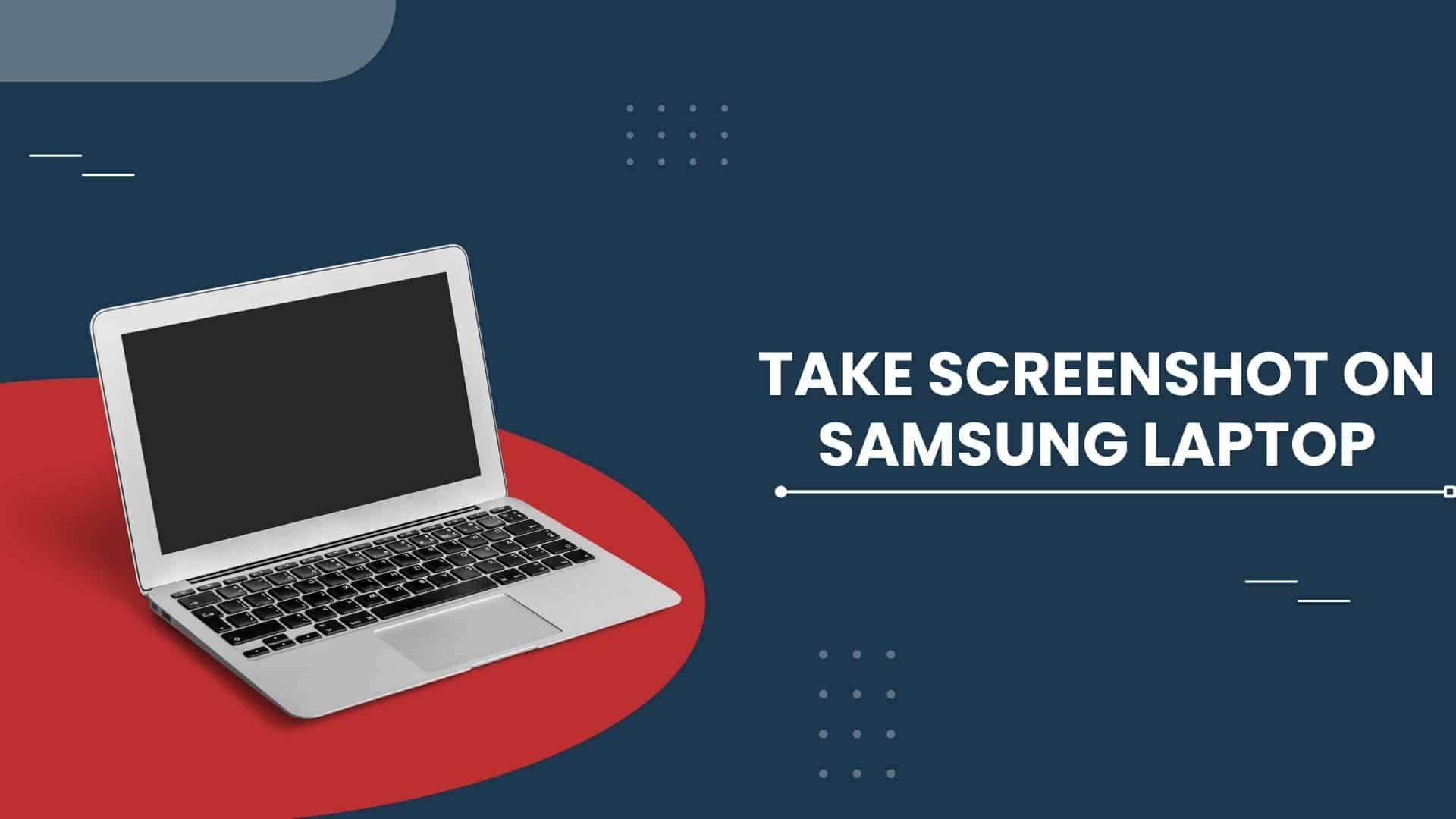Got a Samsung laptop and want to Screenshot on Samsung Laptop? It’s like taking a picture of your computer screen. Great for when you need to keep something important or want to share what you see with others.
Why Screenshots Are Super Useful
Ever wanted to keep something you saw online? Or maybe you needed to show something on your screen to a friend? That’s where screenshots come in. They let you save whatever’s on your screen as a picture.
The Simple Steps to Take a Screenshot
There are a few ways to take a screenshot on Samsung laptop, and they’re all easy. Here’s how:
Quick Keyboard Shortcut
Print Screen Key; Find the key on your keyboard that says “PrtScr”, it’s usually at the top right Press it. It might look like nothing happened, but it did. Now open the Paint app, press Ctrl+V to paste the screenshot, and then you can save it.
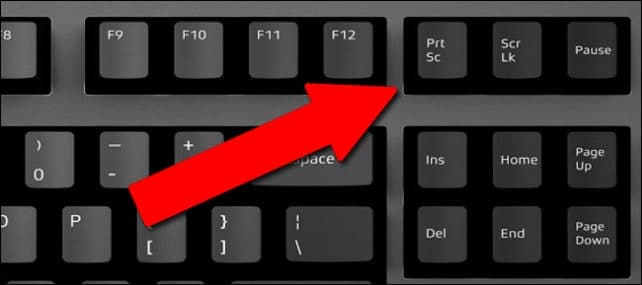
Ctrl + Print Screen; Press both the Ctrl key and the PrtScr key at the same time to take a full screenshot and paste it into Paint or any image editor, then save it.
Windows + Print Screen; Press the Windows key and PrtScr at the same time. Your screen will dim for a moment. The screenshot is saved automatically in Pictures/Screenshots folder.
Screenshot Just Part of Your Screen
Alt + Print Screen; Press Alt and PrtScr together to capture just the active window and paste it in Paint and save it.
Use the Game Bar with Windows + G; Great for gamers, press Windows + G, and you can take a picture of your game, save in Pictures or Videos.
Snipping Tool
This tool lets you pick a part of your screen to capture. You can find it easily on your laptop. It’s perfect for when you don’t need the whole screen. Open it and click NEW, choose the part of the screen you want, and save.
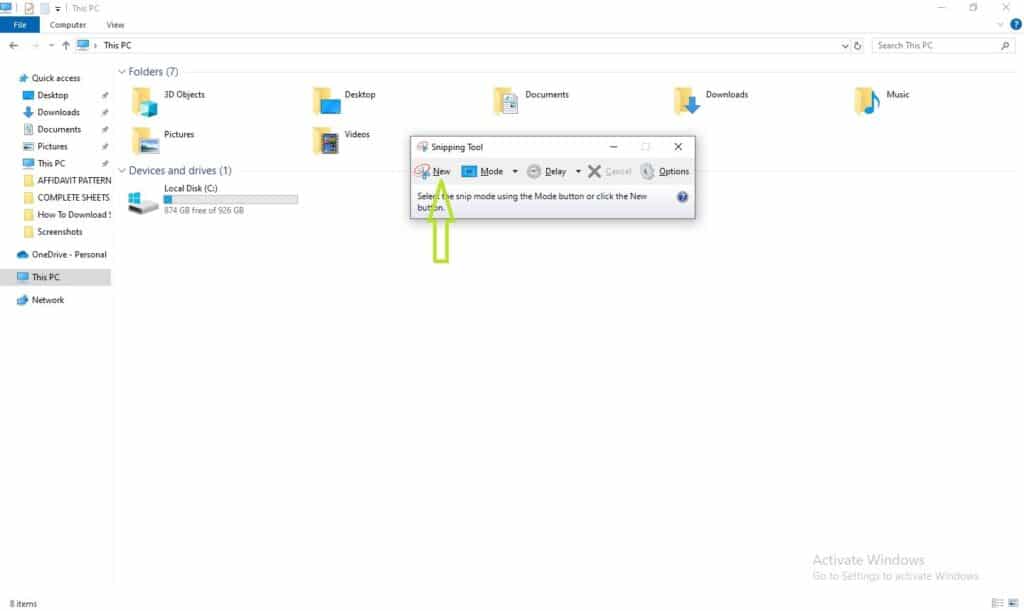
Downloadable Apps
For those who want more from their screenshots, like adding notes or setting a timer, there are plenty of free apps online. Try Lightshot, Greenshot or snagit. They’re easy and have extra features.
Read Also: How to Take a Screenshot on an Asus Laptop
What to Do Next: Editing and Sharing
Got your screenshot? You might want to make it look just right. With simple programs already on your laptop like Paint, you can trim it, add text, or highlight something important.
Ready to share? It’s just like sharing a photo. You can add it to an email, a doc, or post it online. Just double-check for any private info you might not want to share.
Extra Tips to Try
Editing: A little editing can make your screenshot perfect. Highlight the key parts or add some text.
Sharing: You can share screenshots almost anywhere. Try email, social media, or messaging apps.
Advanced Tools: If you take a lot of screenshots, consider trying an app with more features. Some apps let you capture an entire webpage or add cool effects.
FAQs
What is a screen capture?
It’s like taking a photo of whatever is on your laptop screen at the moment. You can save it to look at later or share with friends.
How do I take a full screen capture on my Samsung laptop?
Press the “PrtScn” (Print Screen) button. It’s like clicking a camera shutter for your screen.
Then, open Paint or a similar app, paste the screenshot by pressing “Ctrl + V,” and save it.
Can I capture just a part of the screen?
Yes, use the Snipping Tool or Snip and Sketch app. Open it, choose New and select the area you want to capture. Then save your snip.
Is there a quick key combination for taking screenshots?
Absolutely! Press “Windows + PrtScn,” and your screen will dim for a second.
Your screenshot gets saved automatically in the Pictures folder In Screenshots folder.
Can I take a screenshot of a video playing on my Samsung laptop?
Yes, you can. Just pause the video at the scene you want to capture and use any of the methods mentioned above.
What is the easiest way to share my screenshots?
After saving your screenshot, you can share it via email, social media, or any messaging app. Just attach the file and send it off.
Wrapping It Up
Taking a screenshot on Samsung laptop is a simple and powerful way to capture and save any information or image that appears on your screen. Whether you are working, studying, or just browsing, knowing how to quickly capture your screen can save you time and help you share information easily. With the basic shortcuts, built-in tools like Snipping Tool and Snip & Sketch, and third-party apps for more advanced needs, you’ve got everything you need to master screen capture on your Samsung laptop. So next time you will find something worth saving, go ahead and snap that screenshot.