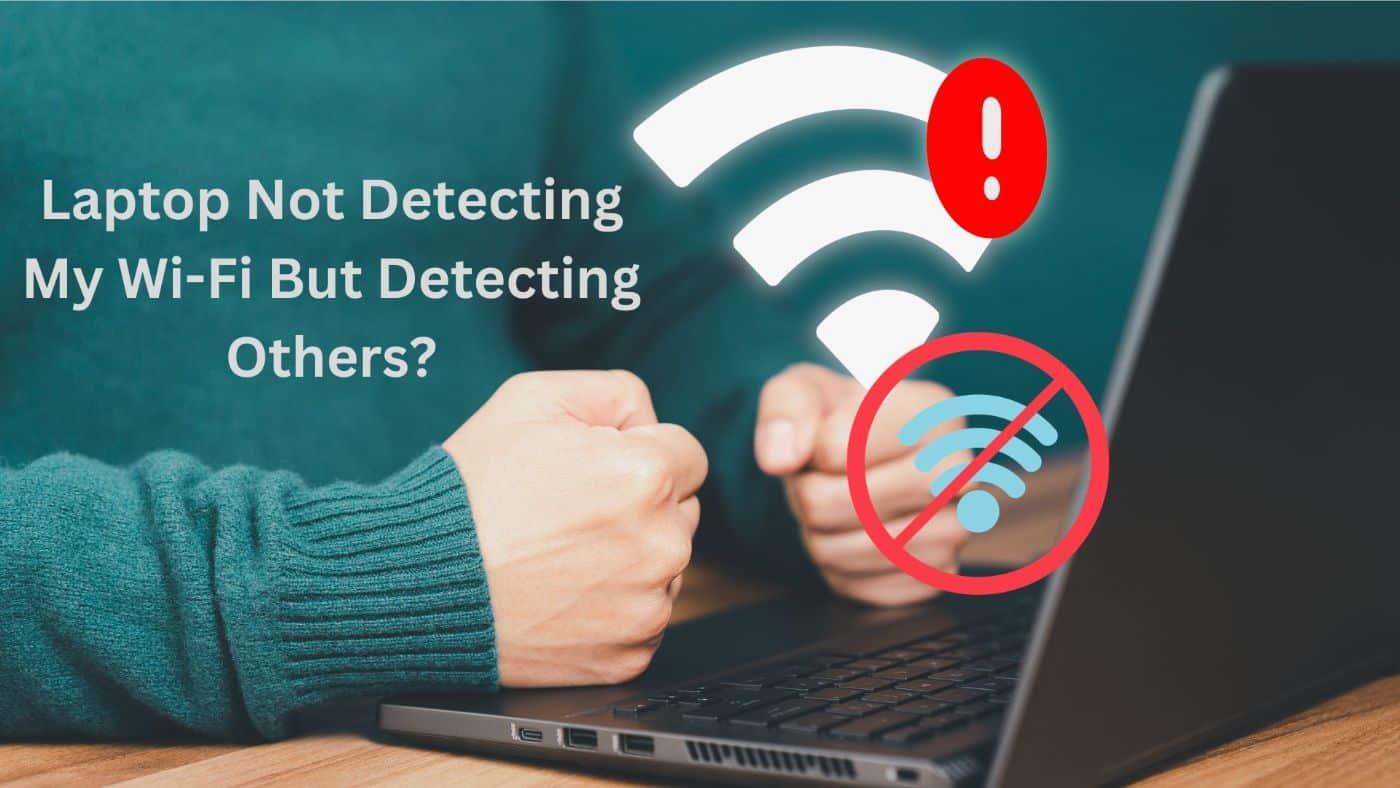Hey there! Have you ever found yourself scratching your head wondering why laptop not detecting my wifi but detecting others ? It can be quite frustrating. Don’t worry! This is an issue that many people face. In this guide, we’ll delve into the reasons, behind why your laptop’s having trouble connecting to your Wi Fi and provide some solutions to fix it.
Understanding Laptop Not Detecting My WiFi But Detecting Others
• What’s going on? It can be puzzling when your laptop refuses to connect to your Wi Fi network while effortlessly connecting to networks. We’ll explore the suspects causing this problem within this network.
• Why is my laptop only connecting to other’s WiFi? Don’t worry it’s not personal! Let’s discuss why your laptop might be showing a preference, for WiFi networks and what factors contribute to this behavior.
Troubleshooting Steps;
1. Check Your WiFi Device; first, make sure your WiFi device is turned on. If it’s already on try restarting it. Then check again to see if the issue is resolved.
2. Check Your WiFi Network; it’s not always your laptop’s fault. Sometimes the problem lies with the WiFi network itself. We’ll show you how to ensure that your WiFi network is functioning properly and ready to connect.
3. Update Your Drivers; like dance moves that don’t sync well outdated drivers can cause connectivity issues. Update your network drivers for a connection experience.
4. Adjust Your Settings; sometimes making a few tweaks to your laptop’s settings can make it more compatible and sociable, with your WiFi network.
Advanced Solutions;
• Start by restarting both your router and laptop. This simple step can often fix any bugs that might be causing the issue.
• Check if your router is functioning properly. See if other devices can connect to your Wi Fi network. If they can’t the router it may be the cause of the problem.
• Make sure that your router is broadcasting its network name (SSID). If the network name and password are hidden your laptop won’t be able to detect it unless you manually enter them.
• Confirm that your, router is operating in a mode (such, as 802.11b/g/n/ac/ax). Newer modes may not be detected by devices. You can adjust this setting in the admin panel of your router.
• Consider changing the channel of your router especially if there are networks causing interference. For 2.4 GHz networks channels 1, 6, and 11 are usually recommended.
• Ensure that the wireless network drivers on your laptop are up to date. To get the drivers visit the manufacturer’s website.
• Check for Interference; other electronic devices such, as Bluetooth devices, microwaves, and cordless phones can cause interference with Wi Fi signals. Try moving your router from these devices or to a place.
• Distance and Obstacles; if your laptop and router are apart or if there are thick walls between them it may weaken the signal strength. Try getting closer, to the router.
• To ensure that there are no conflicts, with IP addresses on your network you can check for any issues. If you encounter any problems a simple restart of your router should do the trick as it will assign IP addresses.
• Check Wireless Setup – Log in to your WiFi admin portal and navigate to the wireless setup section. Look for the “Enable 20/40 MHz Coexistence” option. Uncheck it if it’s enabled. Applying this change may help resolve any lingering WiFi problems.
• If you’re still experiencing difficulties you can try resetting the network settings on your laptop. This will restore all settings to their default values. Remove any network adapters that may be causing the problem.
• As a resort you can consider performing a factory reset on your router. Keep in mind that this will require reconfiguring your network
• Hardware Checks – A Techies Final Option; if you’re up, for some exploration we’ll guide you through the process of investigating hardware problems that could be causing the standoff.
If you have followed these steps and are still encountering the issue it is possible that there might be a specialized problem, with either your router or laptop hardware. In cases, it would be advisable to seek assistance or get in touch with the support services provided by the manufacturer of your laptop or router.
Prevention is always better than finding a cure;
• Handy Maintenance Tips; by following some easy upkeep advice you can ensure that your laptop’s network capabilities remain in condition and avoid WiFi problems.
• Staying Up to Date; The world of technology moves, at a pace. It’s essential to keep your laptop software current and fully functional. Discover how to stay on top of updates
Conclusion;
Now you should have a strategy up your sleeve to make sure that your laptop cooperates seamlessly with your WiFi. Sometimes dealing with technology can be a bit unpredictable. With determination and the right mindset, most problems can be solved.