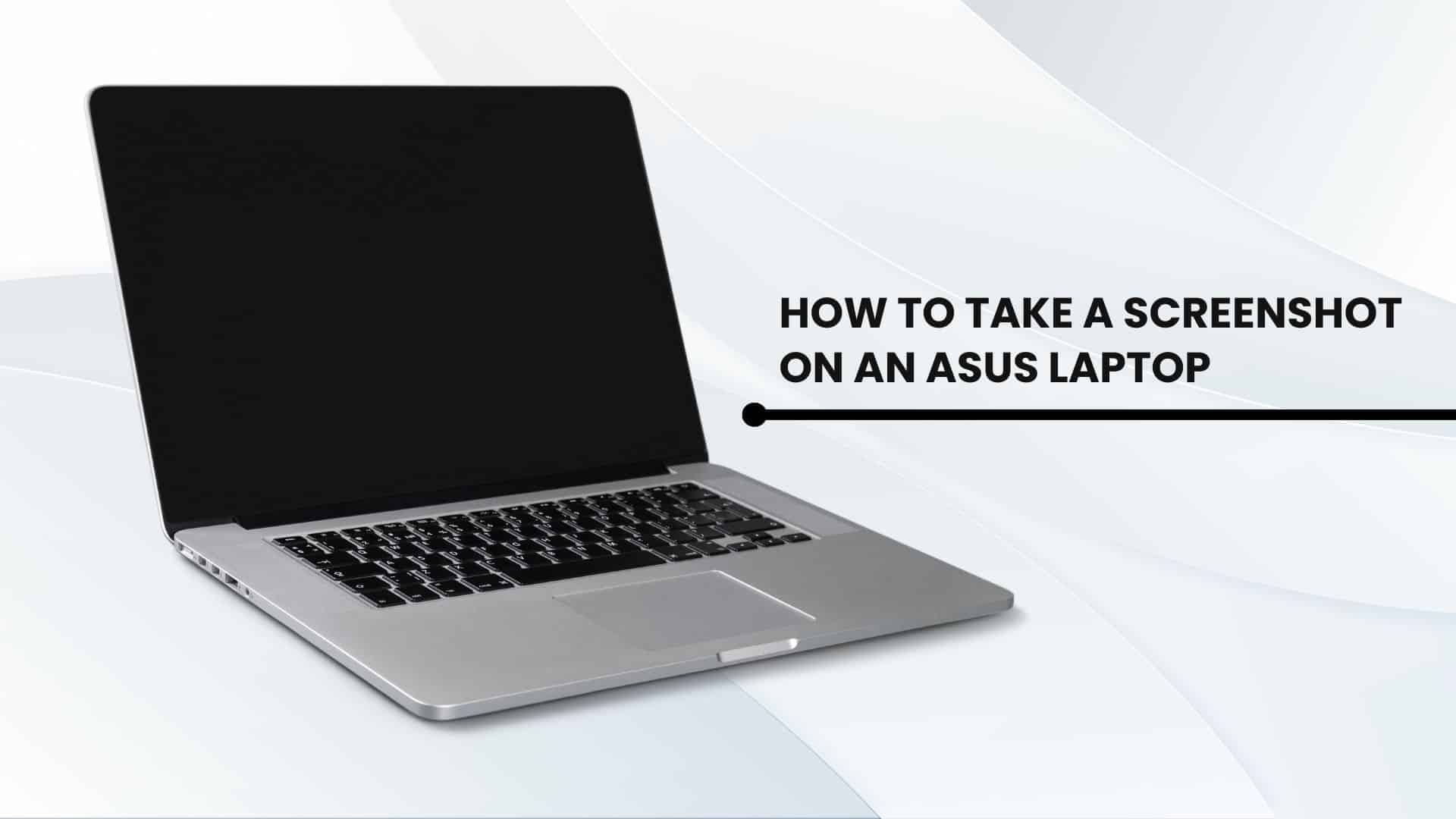Hey Asus users! Let’s dive into a discussion, on how to take a screenshot on an Asus laptop. Join us as we explore the simple yet enchanting world of capturing those moments on your Asus laptop. Whether it’s capturing your gaming score saving online receipts or sharing a must-see moment with friends we’ve got you covered. Whether you’re enjoying Windows 11 or cruising along with Windows 10 stick around for some tips and tricks.
Here’s a quick overview of what we’ll cover;
- Understanding the basics of taking a screenshot.
- A hassle-free method, for captures.
- I am mastering the art of cropping.
- I am exploring the tools in Windows 11.
- Time traveling with Windows 10 snips.
- We are going beyond the basics with tricks and tips.
- A comparison highlighting how we stand out from others.
- Edit before saving it.
- Final. Tricks to make the most out of your experience.
The Basics of a Screenshot;
What exactly is a screenshot?
It’s like taking a snapshot of whatever’s displayed on your screen at that moment.
Screenshots are convenient, for sharing information and saving details.
Why screenshots are amazing, on an Asus laptop?
Convenient built-in tools at your fingertips.
No need for any wizardry it’s a straightforward process.
The Easy and Instant Way to Capture Screenshots;
- PrtScr Power; One key to rule them all.
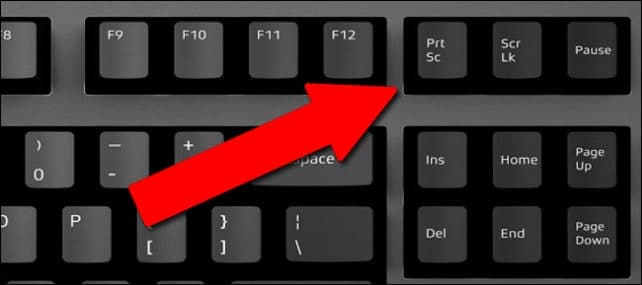
- Just press PrtScr open your image editor paste the screenshot and save. Voilà!

- Automatic Save Shortcut; Windows + PrtScr
- Captures and neatly saves your images in the Pictures folder.
Mastering the Art of Selective Cropping;
- The Snipping Tool; Precision at its finest.
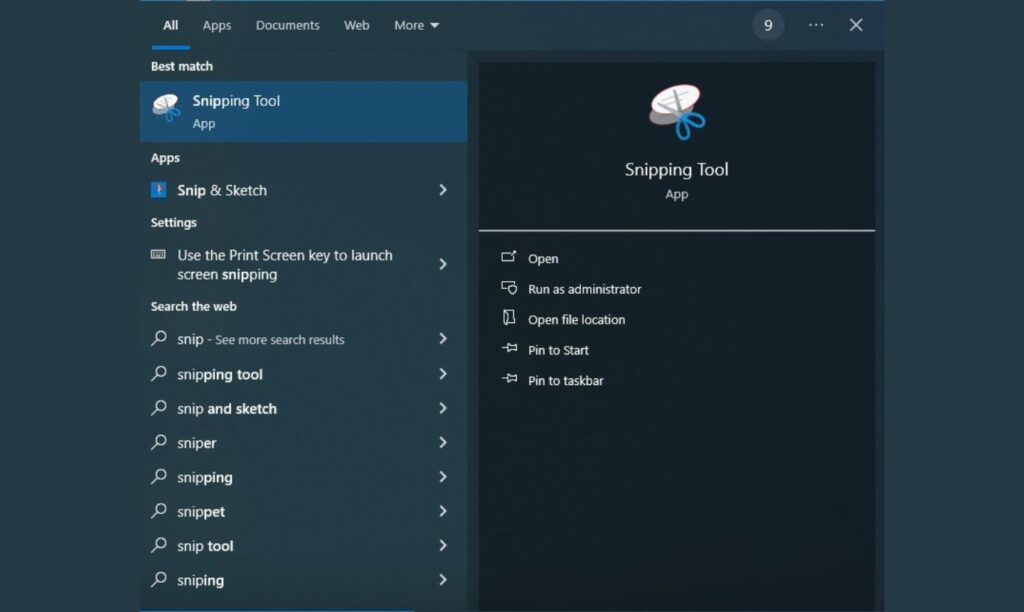
- Choose from snip, rectangular snip, or free-form snip options for an experience.
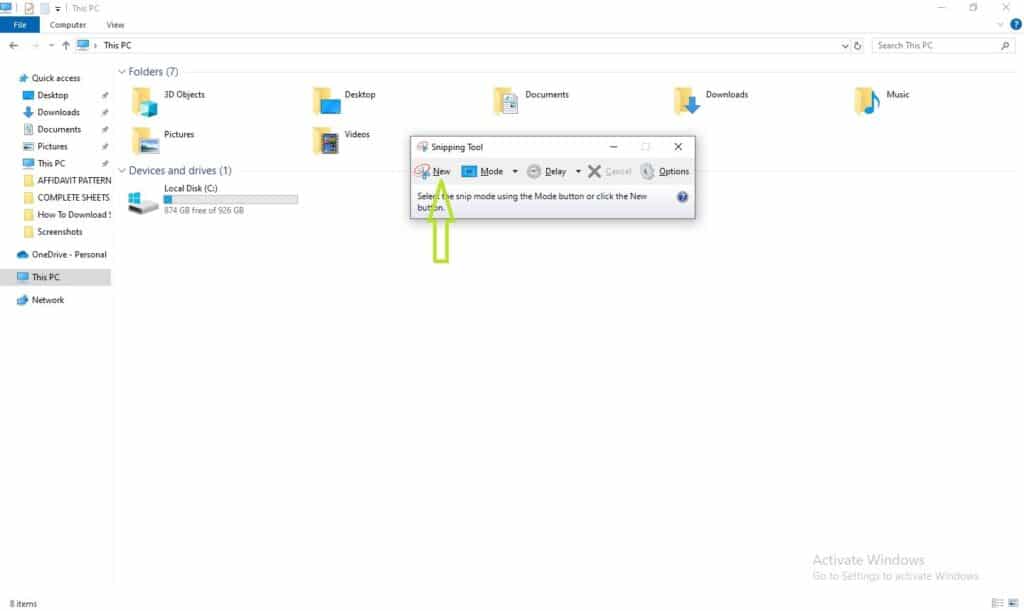
Exploring Screenshot Tools in Windows 11;
Snip & Sketch; The companion for taking screenshots.
Use Windows Key + Shift + S for a versatile experience.
Need edits or annotations? Absolutely!

- Virtual Clipboard; Your vault, for all captured delights.
- Press Windows + V to access a collection of your captured screenshots.
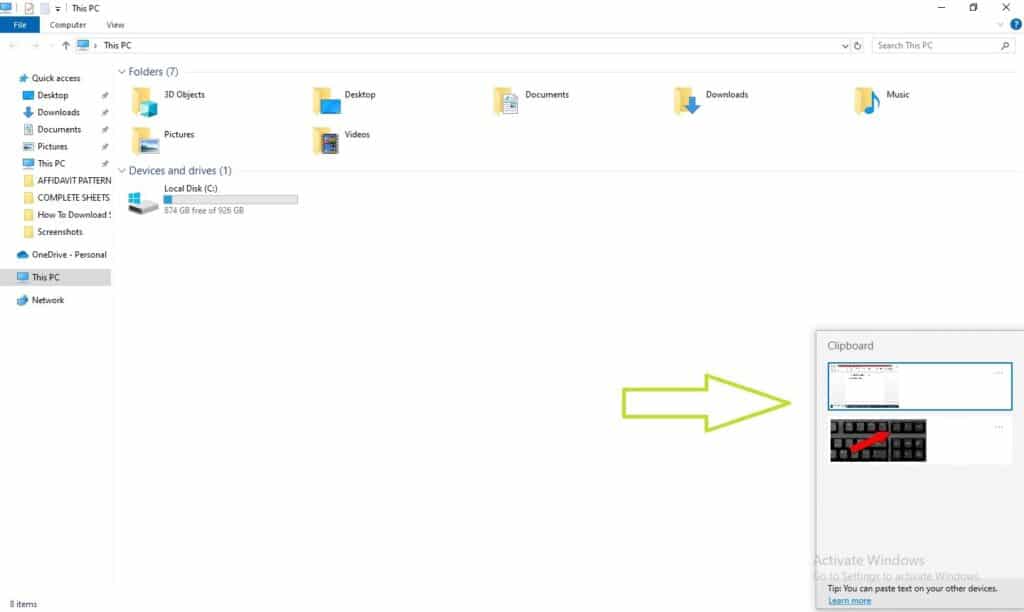
Time Traveling with Windows 10 Snippets;
- The Nostalgic Snipping Tool; Strolling Down Memory Lane
- Accessible, like your go-to pair of jeans in the search bar!
Beyond the Basics; Advanced. Pointers;
- Screenshots – Say Cheese… Eventually!
- Third-Party Picture Wizards; When Windows Just Can’t Keep Up
- LightShot, Greenshot, Snagit – meet the Avengers of Screenshots.
A Comparative Analysis; How We Stand Out;
- Our Extra Mile – Going Beyond Just ‘How’ and Exploring ‘Why’. When of Screenshots.
Edit Before Saving It:
Once you’ve taken the screenshot it’s important to make any edits before saving it. To do this open the screenshot in an image editing program like Paint or GIMP.
Next crop the image to remove any elements from the screenshot. Additionally if desired you can leverage the capabilities of your chosen image editing program to add text or annotations to enhance your screenshot.
After making all the adjustments and being satisfied with the version of your screenshot ensure that you save it in a suitable format such as JPEG or PNG.
Final Pointers and Tips;
- Annotate Like a Pro – Adding Meaning to Your Captures.
- Sharing is Caring – Quick Tips, for Spreading Your Digital Masterpieces.
In summary;
Asus provides methods for capturing screenshots on their laptops. The used method is utilizing the Print Screen key. Alternatively you can also employ tools like Snipping Tool. Use keyboard shortcuts, like Windows+Shift+S.
FAQS
How do you take a screenshot on a Asus?
1. Use Windows Key + Shift + S for a versatile experience.
2. Just press PrtScr open your image editor paste the screenshot and save.
3. Windows logo Key + PrtScr; capture the entire window.
4. Third-Party Screenshot: LightShot, Greenshot, Snagit – meet the Avengers of Screenshots.
How do I capture a screenshot on my laptop?
Windows logo Key + PrtScr; capture the entire window.
How do you screenshot on a Asus laptop Windows 11?
Snip & Sketch; The companion for taking screenshots.
Use Windows Key + Shift + S for a versatile experience.