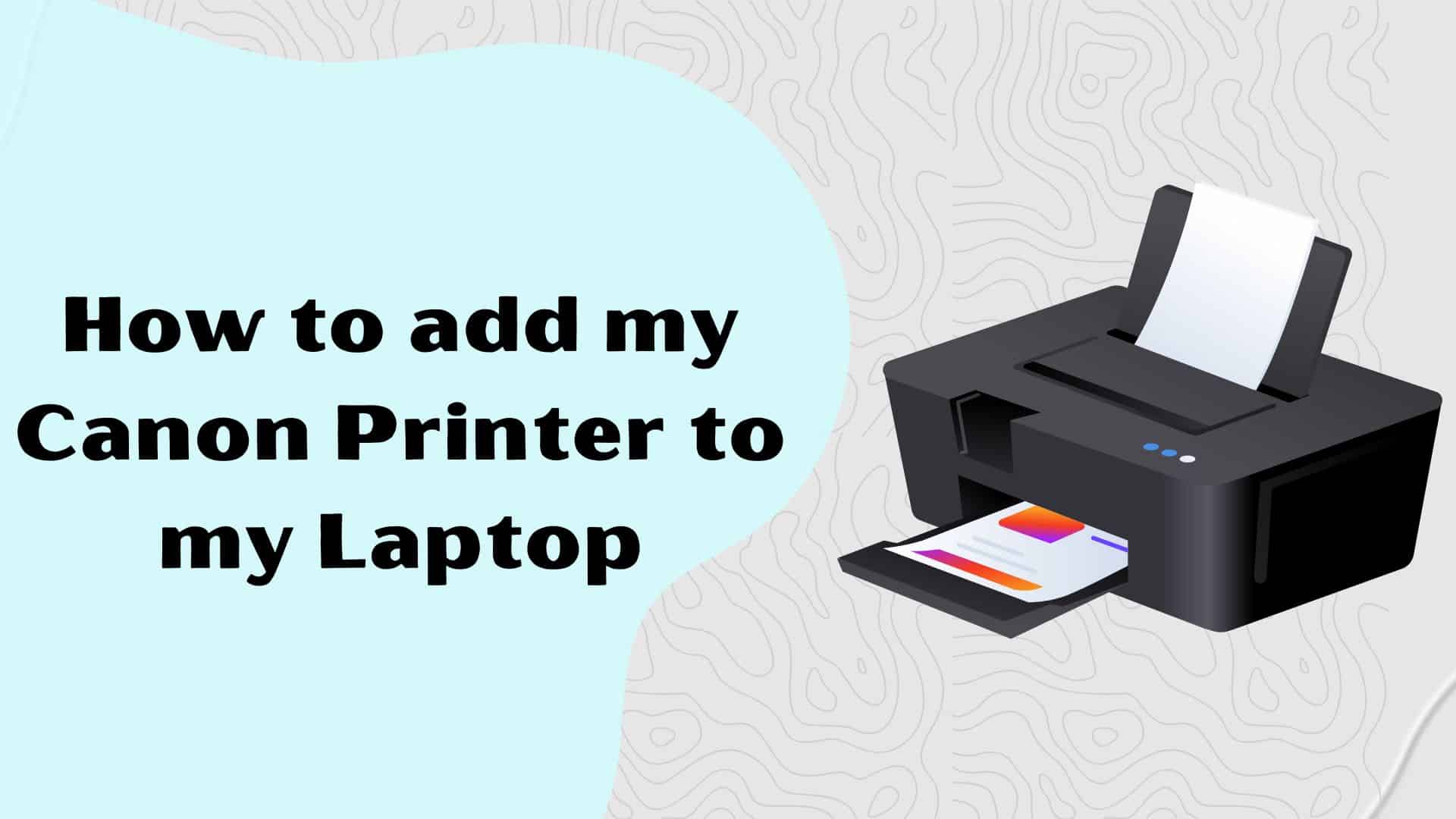Is it difficult for you to connect your Canon printer to your laptop? Do not worry because this ultimate guide is going to make it easier for you. With step by step instructions and professional advice, you will be able to print your documents within no time.
In this guide, we will take you through the entire setup process from installing necessary drivers and dealing with common issues. For those using either Windows or Mac laptops, we have got your back.
Canon printer compatibility with different laptop models

It can be noted that one of the major merits of Canon printers is that they are compatible with many laptop models. There is an opportunity for both Windows and Mac laptop users to connect their respective laptops with the Canon printers without any difficulties. Canon provides drivers and software which work well with these operating systems thus ensuring seamless integration and functionality.
As a result, users of windows-enabled laptops may download a number of different versions of drivers provided by canon specifically meant for Windows 7, 8 as well as 10. These drivers can also be easily installed on your laptop in accordance with the downloading steps laid down in the site. Once done, printing directly from your operating system would then come along easily if only connected via your laptop computer directly into printer by use of USB cable.
Mac users can also find Canon drivers and software that are compatible with macOS. Canon ensures that their printers are fully supported on Mac devices which makes it easy to print without any complications. Using a MacBook, iMac or Mac Pro? Then you can be sure that your Canon printer will work smoothly with your laptop.
A step-by-step guide on how to add my canon printer to my laptop
After understanding the merits and compatibility of Canon printers, let us now move on to the actual process of adding a canon printer to your laptop. Follow these steps correctly and you will be good to go in no time.
Step 1: Collect all the necessary information

Before beginning the configuration process ensure you have all the required details. These include your Canon printer’s model number as well as whether you want a USB or wireless connection. It is essential having such particulars ready so that setting up won’t take much time and troubling shooting any hitch becomes easier.
Step 2: Install the printer drivers

For windows computers, go to Canon website and open Support Type in your printer model number and select a suitable operating system. Furthermore, download the latest printer drivers and follow to the instructions on the screen to install them on your laptop. It is essential that you understand once these drivers are installed on your laptop will become aware of Canon Printers and allow you to print.
For MacBooks;
canon printer drivers often come included in macOS system itself. Just connect a usb cable between your canon printer and macBook, mac will detect it automatically and install necessary drivers. In addition if you have wireless enabled canon printer, it too can be added onto this laptop by going to system preferences then selecting printers & scanners where there is an option for adding the above equipment using + button.
Step 3: Connect the printer to your laptop

If connected via USB plug one end into the Canon Printer USB port and other end into an available USB Port in your Laptop. As you complete this set up in some moments after connecting them together, your laptop should identify the device that has been plugged in through some installation windows popping-up. Complete this process by following all steps shown on screen so as to finalize setting up and commence printing.
Ensure that your Canon printer and your laptop are on the same Wi-Fi network if you have a wireless connection. Consult your printer’s user manual for steps to connect it to a Wi-Fi network. Once your computer and printer are on the same network, your computer will automatically recognize the printer. In order to proceed with setup, follow the instructions displayed.
Step 4: Check Printer

After finishing these configurations, it is necessary to test whether Canon printing machine works correctly. Launch any document or picture in your laptop and choose “Print.” Pick your Canon printer from an array of printers available just by selecting it and modifying any print settings required. Click “Print” in order to forward the document to Canon printer. If the printing machine can print out this document, then congratulations! This means that you have successfully added a Canon printing device onto a laptop.
See Also: Laptop Not Detecting My WiFi But Detecting Others
How To Download Sims 4 For Free On PC
Trouble Shooting When You Add A Canon Printer To Your Laptop
Although setting up is usually easy; there are times when some problems may occur during this process. Below we outline some common difficulties you might encounter when adding a canon printer onto your notebook as well as some troubleshooting advice for solving the problems.
Issue 1: Laptop doesn’t recognize Canon printer
One common problem is that your laptop may not recognize the canon printer even after installing the necessary drivers. In such cases these steps should be followed:
- Check if the printer is on and properly connected to your laptop.
- Restart your computer and see if it picks up the printer.
- Use a different usb port on your laptop, if you are using a USB connection.
- Make sure both your computer as well as printer are connected to same Wi-Fi network, in case it is wireless connectivity
Issue 2: The print quality is poor

If your Canon printer is producing prints of low quality, then try out these solutions:
- Inspect the ink or toner levels and replace them where they have been depleted.
- Clean printhead so as to eliminate clogs or debris that could be affecting print quality. The user manual of your printer will give you guidance in cleaning the printhead.
- You can adjust print settings on a computer so that they correspond to what you want with regard document type or image in question being printed out.
If the problem persists then consider running a maintenance routine for printers or get support from Canon.
Case 3: The printer is slow in printing or has delays
When your Canon printer prints slowly or gets delayed, follow these steps:
- Make sure that both your laptop and printer have been linked with stable and faster internet connectivity especially in wireless printing.
- On your laptop, confirm the print queue is empty for there might be unprinted jobs that could cause delays.
- Update your printer drivers to the most recent version. Access the Canon site and get a newer driver for your printer model.
If it still remains, try restarting both your laptop as well as the printer since sometimes this can solve transitory bug problems.
Tips on optimizing printer performance and connectivity
To get the best out of your Canon Printer and ensure it works better together with your laptop, consider these tips:
Updating Your Printer Drivers;
Regularly check for driver updates on the Canon website to ensure you have updated software installed on your laptop. Newer drivers often come with bug fixes, performance improvements and compatibility enhancements.
Use high-quality paper and ink cartridges:
best print quality can be obtained through use of high-grade paper and authentic Canon Ink cartridges. Low-quality paper or third-party ink cartridges could lead to substandard prints or cause damage to your printer.
Maintain your printer:
To avoid any dust build-up in your printer, make sure you clean it regularly. Always consult the user’s manual of your printer for cleaning instructions and guidelines.
Secure your wireless connection:
Ensure that your Wi-Fi network is secured if you are using wireless printing. Activate encryption and password protection to prevent illegal access to your printer and maintain privacy of printed materials.
Adjust print settings as needed:
depending on the type of document or image, try different print settings. Modifying parameters like print quality, paper type, and color settings can greatly influence the final result.
Conclusion;
Installing a Canon printer onto your laptop is not as tough as you might think. We have described the entire setup process for you in this conclusive guide, right from the installation of relevant drivers to remedies of common issues. Additionally, we have also outlined ways through which one can optimize printer performance and connectivity, compared several Canon printers’ compatibility with laptops and indicated various software options and support that are available from Canon.
As you prepare for set up, remember to read the step-by-step instructions provided by Canon in order to have a successful setup. Just take your time and gather all necessary information, referring back to user manuals and consulting online sources when necessary. By adopting such guidelines and procedures, you will be able to experience uninterrupted printing services directly from your canon printer within no time.